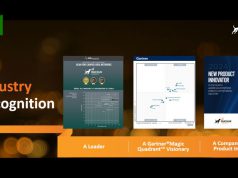มีอยู่สองเหตุผลที่ทำให้เกิดความผิดพลาดของ DHCP ได้ อย่างแรกคือการตั้งค่าบนคอมพิวเตอร์หรืออุปกรณ์ของคุณที่เปิดให้เซิร์ฟเวอร์ DHCP กำหนดเลขที่อยู่ไอพี ส่วนอีกสาเหตุหนึ่งคือการตั้งค่าบนเซิร์ฟเวอร์ DHCP เอง
ซึ่งความผิดพลาดของ DHCP หมายความว่า เซิร์ฟเวอร์บนเครือข่ายของคุณที่คอยแจกที่อยู่ Internet Protocol (IP) ให้แก่อุปกรณ์ต่างๆ นั้น ไม่สามารถกำหนดที่อยู่ไอพีบนอุปกรณ์ของคุณได้นั่นเอง
แล้วปัญหาของ DHCP นี้เกิดขึ้นได้อย่างไร
จากที่การตั้งค่า DHCP สามารถทำให้การเชื่อมต่ออินเทอร์เน็ตล่มได้นั้น ความผิดพลาดที่เกิดขึ้นจึงอาจมีหลากหลายรูปแบบ โดยอาการหลักที่เป็นคือการที่คุณไม่สามารถเข้าถึงอินเทอร์เน็ตได้
ความผิดพลาดของ DHCP เกิดจากเซิร์ฟเวอร์ DHCP หรือเราท์เตอร์บนเครือข่ายของคุณไม่สามารถปรับแต่งค่าที่อยู่ไอพีบนคอมพิวเตอร์หรืออุปกรณ์ของคุณให้เชื่อมต่อบนเครือข่ายได้อย่างอัตโนมัติ
ซึ่งปัญหานี้มักส่งผลให้เกิดความผิดพลาดในการเชื่อมต่อบนเครือข่าย โดยเฉพาะเมื่อคุณพยายามเข้าถึงอินเทอร์เน็ตผ่านเว็บบราวเซอร์
ประเด็นที่ทำให้ปัญหา DHCP ค่อนข้างแก้ไขได้ยากก็คือ ความผิดพลาดที่เกิดนั้นอาจไม่ได้เกี่ยวข้องกับ DHCP เสมอไป อย่างไรก็ดี คุณสามารถยืนยันได้ว่าเป็นความผิดพลาดของ DHCP หรือไม่จากการที่เกิดปัญหาการเชื่อมต่อกับอินเทอร์เน็ตในบางรูปแบบ
การแก้ปัญหาเพื่อแก้ไขความผิดพลาดของ DHCP
วิธีที่ง่ายที่สุดในการแก้ปัญหาการเชื่อมต่ออินเทอร์เน็ตก็คือ การปล่อยให้วินโดวส์แก้ไขการตั้งค่าอินเทอร์เน็ตให้คุณแบบอัตโนมัติ ซึ่งถ้าการตั้งค่า DHCP ของคุณผิด วินโดวส์ก็จะพยายามแก้ไขให้
1. ซึ่งการใช้วิธีดังกล่าวนี้ ให้คลิกขวาบนไอคอน Network Connection บนทาส์กบาร์ของวินโดวส์ แล้วเลือก Troubleshoot Problems

2. ตัวแก้ปัญหาเน็ตเวิร์กที่เปิดขึ้นมานี้จะวิเคราะห์การตั้งค่าใดๆ ที่อาจเป็นต้นเหตุของปัญหาการเชื่อมต่ออินเทอร์เน็ตให้ โดยนำเสนอทางเลือกให้คุณเพื่อแก้ไขตามคำแนะนำต่างๆ ถ้าการตั้งค่า DHCP ของคุณเป็นต้นเหตุของปัญหา วิธีนี้ก็สามารถแก้ไขได้ด้วยเช่นกัน ให้เลือก Apply this fix เพื่อให้วินโดวส์แก้ไขตามที่แนะนำมา
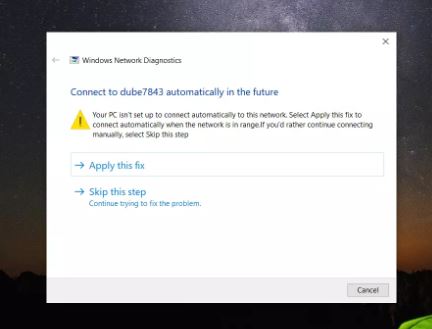
3. ถ้าการแก้ไขแบบอัตโนมัตินั้นได้ผล คุณควรเห็นการเชื่อมต่อกับเครือข่ายกลับสู่สภาวะปกติ ลองเปิดเว็บบราวเซอร์แล้วเชื่อมต่อกับอินเทอร์เน็ตดู แต่ถ้ายังเชื่อมต่อไม่ได้ ก็จำเป็นต้องแก้ไขการตั้งค่า DHCP ด้วยตัวคุณเองแทน
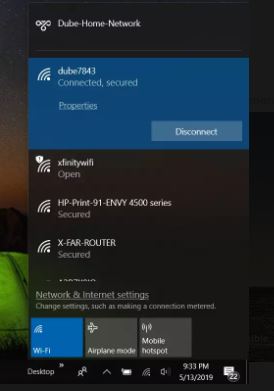
การแก้ไขการตั้งค่า DHCP ด้วยตัวเอง
ถ้าตัวแก้ปัญหาอัตโนมัติไม่สามารถแก้ไขการตั้งค่า DHCP ของคุณได้ คุณก็สามารถแก้ไขได้ด้วยตัวเองดังนี้
1. ไปที่เมนู Start แล้วคลิกที่ไอคอนรูปฟันเฟือง Settings ซึ่งจะเปิดหน้าต่างการตั้งค่า Windows Settings ขึ้นมา จากนั้นให้ไปที่ Network & Internet จากหน้า Windows Settings นี้
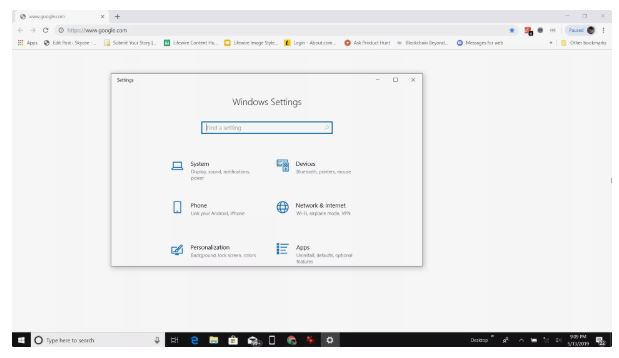
2. หน้าต่าง Network Status จะเปิดขึ้นมา ให้เลื่อนลงมาแล้วเลือก Change adapter options
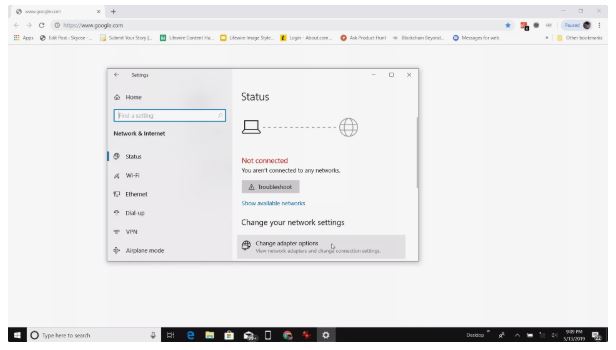
3. ระบบจะแสดงอแดปเตอร์ที่เชื่อมต่อเน็ตเวิร์กทั้งหมดที่ตั้งค่าบนคอมพิวเตอร์ของคุณขึ้นมา ให้คลิกขวาบนอแดปเตอร์ที่ทำงานอยู่แล้วเลือก Properties

4. ในหน้า Wi-Fi Properties นี้ ให้เลือก Internet Protocol Version 4 แล้วกด Properties
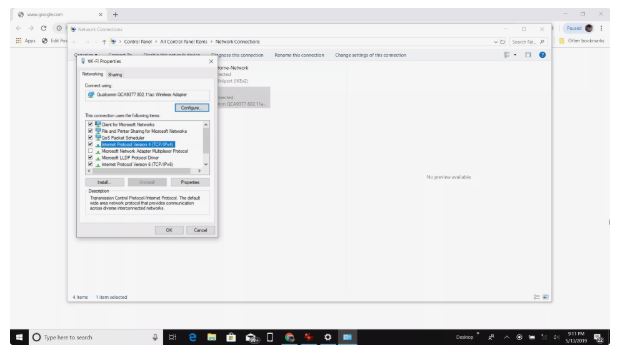
5. ถ้าออปชั่น Obtain an IP address automatically ไม่ได้เลือกไว้ ให้เลือก

6. กด OK และ Close เพื่อบันทึกการตั้งค่าใหม่ จากนั้นจึงรีสตาร์ทคอมพิวเตอร์
การตั้งค่านี้จะทำให้เซิร์ฟเวอร์ DHCP หรือเราท์เตอร์บนเครือข่ายของคุณสามารถกำหนดเลขที่อยู่ไอพีใหม่ที่ว่างอยู่บนเครือข่ายให้กับคอมพิวเตอร์ของคุณได้
ถ้าคุณสังเกตว่าการตั้งค่า Obtain and IP address automatically ถูกเลือกไว้ก่อนแล้ว จุดผิดพลาดของ DHCP อาจไม่ได้มาจากการตั้งค่าเครือข่ายของคอมพิวเตอร์ของคุณ แต่อาจมาจากการตั้งค่าของเราท์เตอร์บนเครือข่ายของคุณแทน
แก้ไขความผิดพลาดของ DHCP ที่การตั้งค่าของเราท์เตอร์
บนเครือข่ายระดับองค์กรทั่วไปนั้น จะมีหน้าที่ของเซิร์ฟเวอร์ DHCP แยกต่างหากที่คอยจัดการที่อยู่ไอพีของอุปกรณ์ต่างๆ บนเครือข่าย ซึ่งการตั้งค่า DHCP ทั้งหมดจะถูกจัดการโดยฝ่ายไอที ดังนั้น ถ้าคุณกำลังมีปัญหาการเชื่อมต่อกับเครือข่าย ก็ควรติดต่อฝ่ายซัพพอร์ตด้านไอทีของบริษัทคุณแทน
แต่ถ้าเป็นกรณีเครือข่ายที่ใช้ภายในบ้านแล้ว การตั้งค่าของ DHCP บนเราท์เตอร์มักจะเป็นตัวกำหนดที่อยู่ไอพีของอุปกรณ์ที่อยู่บนเครือข่าย ซึ่งถ้าคุณพบความผิดพลาดของ DHCP แล้ว ก็ควรตรวจสอบการตั้งค่าบนเราท์เตอร์
ซึ่งวิธีนี้ คุณจำเป็นต้องเข้าถึงเราท์เตอร์ของบ้านคุณในฐานะแอดมิน
หมายเหตุ:หน้าอินเทอร์เฟซของเราท์เตอร์ชื่อดังส่วนใหญ่มีความแตกต่างกันเล็กน้อย แต่โดยทั่วไปแล้วคุณสามารถค้นหาการตั้งค่าที่อธิบายด้านล่างได้ในเมนูที่ใช้ชื่อคล้ายกัน
1. จากหน้าหลักของอินเทอร์เฟซจัดการเราท์เตอร์ ให้หาหน้าของ Network Settings หรือ Local IP Network

2. ในหน้า Network Settings นี้ คุณจะพบกับการตั้งค่าที่สำคัญอย่างเช่น
• Gateway Address: เป็นเลขที่อยู่ไอพีของเราท์เตอร์เครื่องปัจจุบัน
• DHCP Beginning Address: เป็นเลขที่อยู่ไอพีเริ่มต้นสำหรับอุปกรณ์บนเครือข่ายของคุณ
• DHCP Ending Address: ที่อยู่ไอพีเลขที่สุดท้ายที่จัดให้สำหรับอุปกรณ์บนเครือข่ายของคุณ
• DHCP Lease Time: เป็นช่วงเวลาที่ยังเก็บเลขที่อยู่ไอพีเดิม ก่อนที่จะล้างตั้งใหม่หรือเปลี่ยนแปลง
3. ที่อยู่ไอพีเริ่มต้นและสุดท้ายของ DHCP นั้นควรสอดคล้องกับที่อยู่ไอพีของเกตเวย์เกือบทั้งหมดยกเว้นไบต์สุดท้าย ซึ่งถ้ารูปแบบของเลขไอพีไม่ได้เป็นไปในแนวทางเดียวกัน (หรืออยู่ในวงเน็ตเวิร์กเดียวกัน) แล้ว การตั้งค่า DHCP ปัจจุบันของเราท์เตอร์ก็อาจถูกทำให้เปลี่ยนแปลง หรือตั้งค่าผิดแต่แรกได้ ให้กดปุ่ม Restore Default Settings ถ้ามี พร้อมกด OK เพื่อยืนยันการเปลี่ยนการตั้งค่า
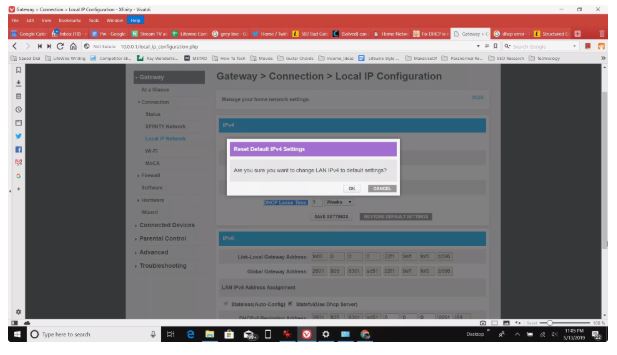
4. รีสตาร์ทเราท์เตอร์และอุปกรณ์อื่นๆ บนเครือข่ายที่กำลังมีความผิดพลาดของ DHCP ซึ่งหลังจากรีสตาร์ทแล้ว ให้ทดสอบดูว่าการเชื่อมต่ออินเทอร์เน็ตยังเป็นไปตามปกติหรือไม่
ปัญหา DHCP นั้นไม่ใช่เรื่องง่ายเสมอไปในการแก้ไข แต่การตรวจสอบการตั้งค่า DHCP บนทั้งฝั่งเราท์เตอร์ และฝั่งอุปกรณ์ต่างๆ บนเครือข่ายของคุณนั้นก็จะทำให้การแก้ปัญหานี้ง่ายขึ้นมากด้วยเช่นกัน
ที่มา : Lifewire