ส่วนใหญ่น่าจะเคยได้ยินเกี่ยวกับ Windows 11 ที่เป็นโอเอสตัวใหม่ที่ไมโครซอฟท์เปิดตัวโดยโฆษณาที่ความสามารถด้านความปลอดภัยเป็นหลัก จนทำให้ต้องการสเปกฮาร์ดแวร์ที่แรงกว่าเดิมที่เคยใช้สมัยวินโดวส์ 10 ดีที่คอมพิวเตอร์ที่ออกมาหลังๆ ไม่กี่ปีมักรองรับวินโดวส์ใหม่ได้แล้ว ดังนั้นเวลาอัพเกรดก็จะไม่ได้มีอุปสรรคมากเท่าไร
มีข้อสังเกตว่าถ้ารันไมโครซอฟท์ 365 หรือรันวินโดวส์ในเวอร์ช่วลแมชชีน อาจจะมีข้อจำกัดบางอย่างที่ต่างออกไป ทั้งนี้ไมโครซอฟท์มีแอพพลิเคชั่นชื่อ PC Health Check สำหรับวิเคราะห์ฮาร์ดแวร์ตอนนี้ว่ารองรับวินโดวส์ 11 รวมไปถึงมีอะไรที่ควรจัดการเปลี่ยนแปลงบนเครื่องก่อนติดตั้งวินโดวส์ใหม่ อย่าง Dell เองก็ทำลิสต์ของคอมพิวเตอร์รุ่นที่ทดสอบแล้วว่ารองรับวินโดวส์ 11 เป็นต้น
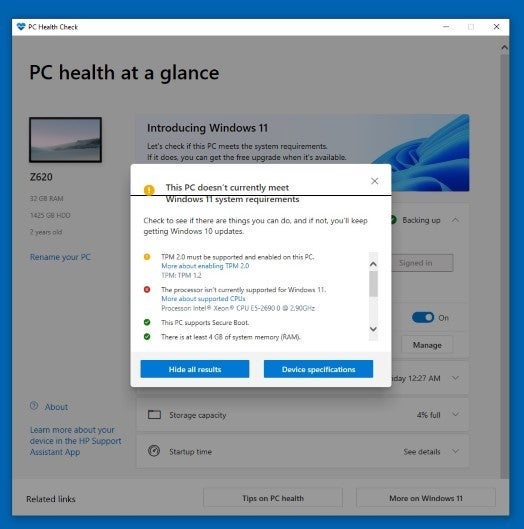
เมื่อเตรียมคอมพิวเตอร์พร้อมจะรันวินโดวส์ 11 เต็มที่แล้ว ก็สามารถหาโหลดวินโดวส์ใหม่นี้ได้สองวิธีด้วยกัน วิธีแรกคือการเข้าเว็บไซต์ของไมโครซอฟท์แล้วคลิกลิงก์โหลดวินโดวส์ 11 ซึ่งถ้ามีเวอร์ชั่นที่เหมาะกับคอมพิวเตอร์ตัวเองก็จะสามารถดาวน์โหลดได้ ส่วนอีกวิธีคือการรอจนกว่าจะมีการรันวินโดวส์อัพเดท แล้วแสดงรายการของวินโดวส์ 11 ขึ้น ซึ่งวิธีหลังนี้ง่ายกว่ามาก
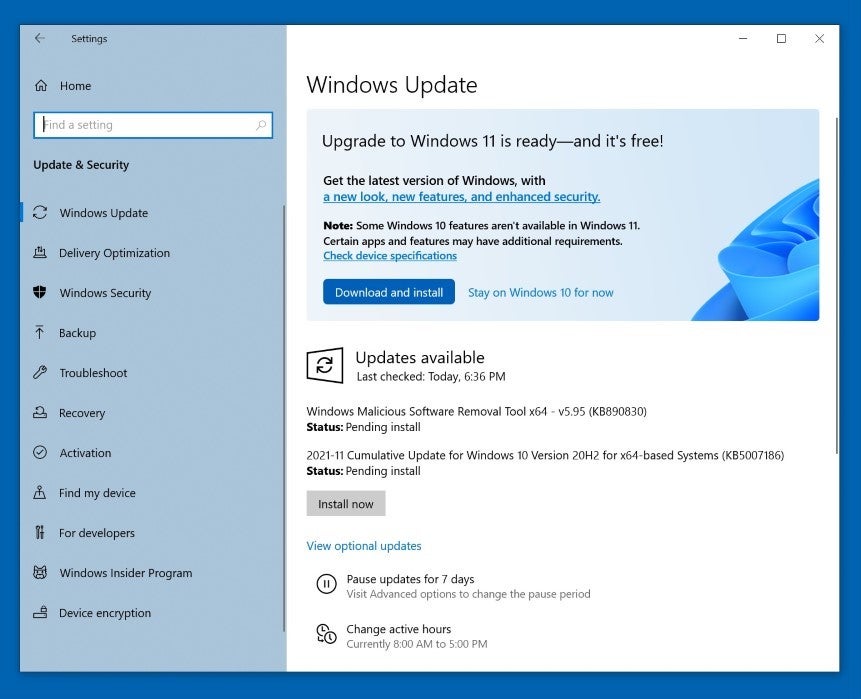
เมื่อตัววินโดวส์อัพเดทแสดงข้อความว่าพร้อมให้ใช้วินโดวส์ 11 แล้ว จะมีให้เลือกว่าจะเริ่มอัพเกรดเลยหรือจะยังใช้วินโดวส์ 10 ต่อไป ถ้าพร้อมจะอัพแล้วก็คลิกปุ่ม “Download and Install” ในหน้าต่าง Windows Update นี้ แล้วรอจนกว่าจะดาวน์โหลดเสร็จ นอกจากนี้ยังมีออพชั่นเพิ่มเติมอย่างเช่นการแบ๊กอัพข้อมูลก่อนเริ่มอัพเกรดด้วย
เมื่อดาวน์โหลดวินโดวส์ 11 เสร็จแล้ว จะมีข้อความขึ้นมาถามว่าพร้อมจะรีสตาร์ทแล้วติดตั้งวินโดวส์เวอร์ชั่นใหม่นี้เลยไหม หรืออยากตั้งเวลารีสตาร์ทและติดตั้งภายหลัง การติดตั้งนี้จะใช้เวลานานประมาณนึง ขึ้นกับความเร็วของเครื่อง
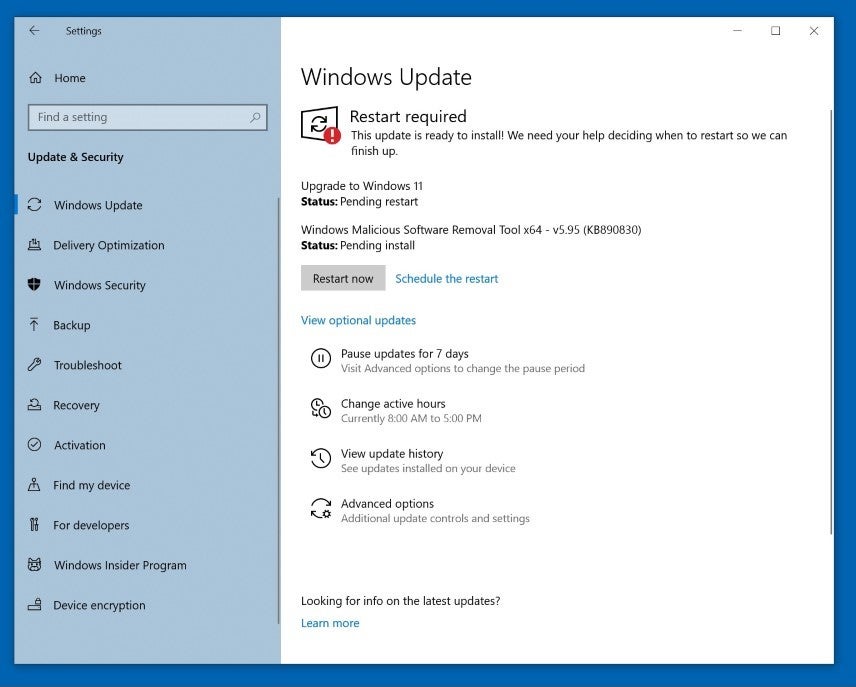
เมื่อคุณเริ่มรีสตาร์ทและติดตั้ง ก็จะทำได้แค่รอให้เสร็จเท่านั้น ซึ่งความเร็วขึ้นกับซีพียู หน่วยความจำ และชนิดของสตอเรจบนเครื่อง โดยอาจจะรอนานปกติไปจนถึงนานมาก สุดท้ายวินโดวส์ใหม่จะรีสตาร์ทและให้ผู้ใช้ล็อกอินเป็นอันเสร็จพิธี
แต่ยังก่อน เพราะอาจจะมีตัวอัพเดทอื่นเพิ่มเติมที่ใหม่กว่าเวอร์ชั่นวินโดวส์ที่ติดตั้งนี้ก็ได้ ให้คลิกปุ่มสตาร์ทที่ตอนนี้ย้ายมาอยู่ตรงกลางของทาส์กบาร์แล้ว จะเห็นชุดไอคอนต่างๆ เต็มไปหมด โดยจะมีไอคอนรูปฟันเฟืองที่มีคำกำกับว่า “Settings” ให้คลิกที่ไอคอนนี้ จากนั้นในหน้าต่างที่เปิดขึ้นมาจะมีไอคอนของ Windows Update แยกออกมาด้านบน หรืออาจอยู่เป็นรายการเมนูในลิสต์ด้านซ้าย ให้คลิกเลือกแล้วกดรันการอัพเดท ซึ่งอาจจะเห็นแอพพลิเคชั่นของไมโครซอฟท์บางตัวกำลังอัพเดทพร้อมกันด้วย
หลังจากรีสตาร์ทอีกรอบ ก็อาจจะต้องคอยกดรันวินโดวส์อัพเดทอีกเรื่อยๆ จนกว่าจะไม่มีตัวอัพเดทใหม่ขึ้นมาอีก ซึ่งลักษณะนี้เป็นเรื่องปกติเวลาติดตั้งวินโดวส์เวอร์ชั่นใหม่ ที่เรามักต้องการให้ทุกองค์ประกอบบนวินโดวส์ได้รับการอัพเดทให้เป็นเวอร์ชั่นใหม่ล่าสุดจริงๆ รวมทั้งเราควรทดลองรันแอพพลิเคชั่นสำคัญอื่นๆ ให้มั่นใจว่าทำงานได้ปกติไม่มีปัญหา แล้วจะรู้ว่าแอพไหนที่ต้องอัพเดทเพิ่มเพื่อให้ทำงานได้ หรือแอพไหนหน้าตาหรือรูปแบบการทำงานเปลี่ยนไป อย่างเช่นพวก Microsoft 365 ที่มีอินเทอร์เฟซค่อนข้างแตกต่างจากเดิมอย่างชัดเจน
บางครั้งเราต้องการเปลี่ยนพฤติกรรมหรือลักษณะการใช้งานบนวินโดวส์ 11 โดยเฉพาะการย้ายปุ่มสตาร์ทกลับมาอยู่ที่มุมล่างซ้ายของหน้าจอเหมือนเดิมตามที่เคยชิน ซึ่งสามารถทำได้โดยคลิกขวาบนพื้นที่ว่างๆ บนหน้าจอแล้วเลือก “Personalize” จากนั้นในหน้าต่างที่เปิดขึ้นมา ให้เลื่อนลงมาที่ส่วนของ “Taskbar” แล้วมองหาปุ่ม “Taskbar behavior” คลิกแล้วเลื่อนลงมาที่ “Taskbar Alignment” แล้วเลือก Left แทน Center เดิมในเมนูดรอปดาวน์
เท่านี้ก็จะเห็นการเปลี่ยนแปลงบนทาส์กบาร์แล้ว ให้สังเกตว่าจะมีปุ่มเสิร์ชในตำแหน่งที่เคยเป็นเสิร์ชบาร์มาก่อน จะเห็นได้ว่าเมื่อสามารถปรับแต่งหน้าตาวินโดวส์เองได้แบบนี้ ก็ทำให้คนที่เคยชินกับวินโดวส์ 10 ไม่ได้รู้สึกตกใจหรือพบกับความลำบากในการย้ายมาวินโดวส์ 11 เท่าไร
ที่มา : ZDNet
















































