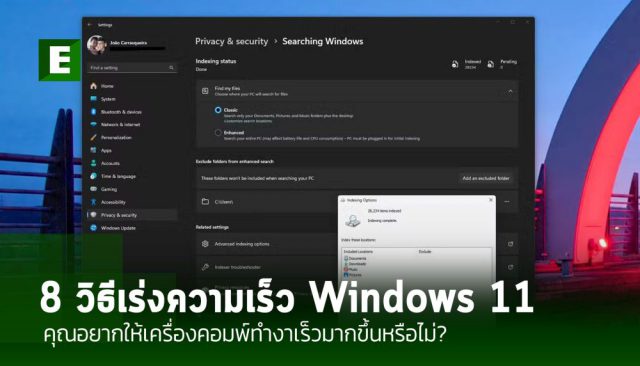คุณอยากให้เครื่องคอมพ์ของคุณทำงานได้เร็วมากขึ้นหรือไม่? ไม่ว่าจะเป็นการใช้งานประจำวัน, การใช้งานที่ต้องการเพิ่มประสิทธิภาพสูง อย่างเช่น การเล่นเกม ฯลฯ คุณรู้หรือไม่ว่ามันเทคนิคหลายอย่างที่ช่วยให้คอมพิวเตอร์ (Windows 11) ของคุณทำงานได้ดีขึ้น และนี่คือ 8 ทิปเทคนิคดังกล่าว (โดยเราจะเริ่มจากพื้นฐานไปขั้นสูง)
เทคนิคที่ 8 – เปิดโหมดพลังงานประสิทธิภาพสูง
เริ่มต้นด้วยเทคนิคด้วยพื้นฐานที่คุณอาจมองข้ามไป ก็คือว่าใน Windows 11 มีการตั้งค่า ‘โหมดพลังงาน’ ของคอมพิวเตอร์ ซึ่งเป็นการจัดการการใช้พลังงานและประสิทธิภาพ โดยค่าเริ่มต้นของคอมพิวเตอร์ส่วนใหญ่จะตั้งค่าโหมดพลังงานเป็น ‘สมดุล’ ดังนั้น ถ้าอยากให้เครื่องทำงานได้แรงขึ้นก็ให้เปิดโหมด “พลังงานประสิทธิภาพสูง” หมายถึงการตั้งค่าคอมพิวเตอร์ให้ทำงานด้วยประสิทธิภาพสูงสุด โดยจะใช้พลังงานมากขึ้น แต่จะทำให้คอมพิวเตอร์ทำงานได้เร็วขึ้น แต่ก็อาจจะทำให้แบตหมดเร็วไปด้วย
เทคนิคที่ 7 – ตรวจสอบคอมพิวเตอร์ของคุณเพื่อหาไวรัส
เป็นหนึ่งในวิธีพื้นฐานที่สุดที่มักถูกมองข้ามไป โดยคุณสามารถสแกนหาไวรัสด้วยแอป Windows Security ซึ่งใช้เครื่องสแกนของ Microsoft Defender แต่หากต้องการลองใช้ตัวเลือกอื่น MalwareBytes ก็เป็นตัวเลือกที่ดีมากสำหรับการสแกนระบบแบบเต็มขั้น (อาจจะไม่ต้องบ่อย) ซอฟต์แวร์สแกนไวรัสนี้มีประสิทธิภาพสูงและใช้งานฟรี
เทคนิคที่ 6 – ปิดฟังก์ชันในการสร้างดัชนีไฟล์
Windows เก็บดัชนีไฟล์ผู้ใช้ส่วนใหญ่ของคุณอย่างต่อเนื่อง ซึ่งช่วยให้คุณใช้แถบค้นหาที่ด้านล่างของหน้าจอเพื่อค้นหาไฟล์ของคุณได้เร็วขึ้น อย่างไรก็ตาม หากคุณไม่ใช้ฟีเจอร์นี้บ่อยๆ วิธีที่ดีในการประหยัดทรัพยากรคือการหยุดการจัดทำดัชนีไฟล์ วิธีการทำดังนี้
1. ไปที่ส่วน Privacy & security
2. เลือก Searching Windows จากนั้นคลิก Customize search locations
3. ในหน้าต่างที่เปิดขึ้น ให้คลิก Modify จากนั้นยกเลิกการเลือกทุกช่องภายใต้ตำแหน่งที่เลือก (ตรวจสอบให้แน่ใจว่าได้ขยายตำแหน่งที่มีอยู่ให้หมด เพื่อให้แน่ใจว่าคุณได้ยกเลิกการเลือกทุกอย่างแล้ว)
4. คลิก OK
เทคนิคที่ 5 – เพิ่มขนาดไฟล์ Page File
ไฟล์ Page File เป็นไฟล์ที่ระบบปฏิบัติการ Windows สร้างขึ้นบนฮาร์ดดิสก์ หรือ SSD เพื่อใช้เป็นหน่วยความจำเสมือน (Virtual Memory) เมื่อ RAM ที่ติดตั้งในคอมพิวเตอร์ของคุณไม่เพียงพอในการทำงาน Windows จะนำข้อมูลบางส่วนที่ไม่ได้ใช้งานบ่อยไปเก็บไว้ในไฟล์ Page File ทำให้มีพื้นที่ว่างใน RAM เพิ่มขึ้น ช่วยให้โปรแกรมต่างๆ ทำงานได้ต่อเนื่องนั่นเอง
1. เปิดแอป Settings แล้วไปที่ส่วน System จากนั้นเลือก About
2. ภายใต้ข้อมูลอุปกรณ์ของคุณ ให้คลิก Advanced system settings
3. ภายใต้ Performance ให้คลิก Settings
4. สลับไปที่แท็บ Advanced
5. คลิก Change ในส่วน Virtual memory
6. ยกเลิกการเลือกช่องที่ระบุว่า Automatically manage paging file size for all drives จากนั้นเลือก Custom size
7. ป้อนขนาดเริ่มต้นและขนาดสูงสุดของไฟล์ Page File ที่คุณต้องการ (ช่วงแรกๆ เราแนะนำให้เลือกค่าที่เท่ากับ RAM ของคุณ)
8. คลิก OK ในแต่ละหน้าต่างที่เปิดขึ้นเพื่อบันทึกการตั้งค่าของคุณ
เทคนิคที่ 4 – จำกัดแบนด์วิธสำหรับการอัปเดต Windows
ทำไมต้องจำกัดแบนด์วิดท์สำหรับการอัปเดต Windows? คำตอบก็คือป้องกันไม่ให้การอัปเดตแย่งใช้แบนด์วิดท์ทั้งหมด: ช่วยให้คุณสามารถใช้งานอินเทอร์เน็ตสำหรับกิจกรรมอื่นๆ ได้อย่างราบรื่นมากขึ้น โดยเฉพาะเมื่อคุณมีการเชื่อมต่ออินเทอร์เน็ตที่ช้าหรือไม่เสถียรนั่นเอง
สำหรับวิธีการปรับการดาวน์โหลดอัปเดต Windows ให้กระทำดังนี้
1. เปิดแอปพลิเคชัน Settings และไปที่ส่วน Windows Update
2. คลิก Advanced options จากนั้นเลือก Delivery optimization
3. เปิดใช้งาน Background limit as a % เพื่อกำหนดปริมาณแบนด์วิธสูงสุดที่ Windows Update สามารถใช้ในการดาวน์โหลดอัปเดตในพื้นหลังเป็นเปอร์เซ็นต์ ใช้ช่องข้อความเพื่อตั้งค่าเปอร์เซ็นต์ที่ต่ำกว่า เช่น 10%
4. ขยายส่วน Upload options และเปิดใช้งาน Limit as a % of measured bandwidth ซึ่งจะจำกัดแบนด์วิธที่ใช้ในการอัปโหลดอัปเดตไปยังอุปกรณ์อื่นๆ ในเครือข่ายของคุณ
เทคนิคที่ 3 – ปิดการทำงานอัตโนมัติของโปรแกรม
เมื่อคุณติดตั้งแอปหรือโปรแกรมใหม่ มีความเป็นไปได้ที่แอปนั้นจะลงทะเบียนตัวเองเพื่อเริ่มทำงานพร้อมกับ Windows แม้จะสะดวกสบายก็จริง แต่การทำเช่นนี้ก็อาจส่งผลต่อเวลาการเริ่มของระบบของคุณ และแย่กว่านั้นคือประสิทธิภาพโดยรวมเมื่อคุณมีแอปพื้นหลังจำนวนมากทำงานอยู่ด้วย
การปิดการทำงานอัตโนมัติของโปรแกรมใน Windows 11 นั้นง่ายมาก เพียงคลิกขวาที่ Task bar และเลือก Task Manager จากนั้นสลับไปที่แท็บ Startup จากนั้นก็เลือกแอปที่คุณต้องการหยุดการทำงานอัตโนมัติ และคลิก Disable
เทคนิคที่ 2 – เปิดหรือปิดโหมดประหยัดพลังงานใน Task Manager
Windows 11 มาพร้อมกับฟีเจอร์ใน Task Manager ที่เรียกว่า Efficiency mode ซึ่งจะลดการจัดสรรทรัพยากร CPU ให้กับแอปพื้นหลัง เพื่อปรับปรุงประสิทธิภาพโดยรวม ต้องบอกว่าเป็นฟีเจอร์ที่ดีแต่บางครั้งโหมดประหยัดพลังงานอาจทำให้งานที่สำคัญของคุณช้าลงและทำให้ประสิทธิภาพแย่กว่าที่คาดหวังไว้
วิธีการทำก็คือเปิด Task Manager และตรวจสอบให้แน่ใจว่าแอปนั้นไม่ได้ทำงานในโหมดประหยัดพลังงาน ให้คลิกขวาที่แอปและเลือกตัวเลือก Efficiency mode เพื่อปิดใช้งาน วิธีการนี้อาจช่วยปรับปรุงประสิทธิภาพและการตอบสนองของแอปนั้น – อย่างไรก็ตามไม่ได้เหมาะสำหรับทุกแอป
เทคนิคที่ 1 – ลบไฟล์ขยะใน Windows 11 ด้วย Win11Debloat
สุดท้าย สิ่งหนึ่งที่คุณสามารถลองทำเพื่อช่วยเพิ่มประสิทธิภาพบน Windows 11 คือการลบไฟล์ขยะทั้งหมดที่มักติดตั้งมาด้วย คุณสามารถถอนการติดตั้งแอปด้วยตนเองได้หากต้องการ แต่วิธีที่ดีในการทำความสะอาดพีซีของคุณและเร่งความเร็วก็คือการใช้สคริปต์อย่าง Win11Debloat
มันคือสคริปต์ PowerShell ที่ลบไฟล์ขยะจำนวนมากออกจาก Windows 11 รวมถึงการถอนการติดตั้งแอปที่ติดตั้งมาล่วงหน้าบางตัว, ปิดใช้งานการเทเลเมตรี, การลบ Bing และ Cortana ออกจาก Windows Search และอื่นๆ สคริปต์นี้มีฟังก์ชันการทำงานแบบเลือกได้มากมาย และเนื่องจากเป็นเพียงสคริปต์ PowerShell จึงมีขนาดเล็กมากที่ทำงานเฉพาะเมื่อคุณต้องการเท่านั้น ทำให้เครื่องเร็วขึ้นได้
ที่มา : https://www.xda-developers.com/ways-fine-tune-windows-11-performance-no-bloat/